Tutte le fatture devono essere elettroniche, ad eccezione delle fatture sanitarie intestate a privati cittadini (come ad esempio pazienti, o comunque soggetti che dispongono del solo codice fiscale).
Come si crea una fattura elettronica?
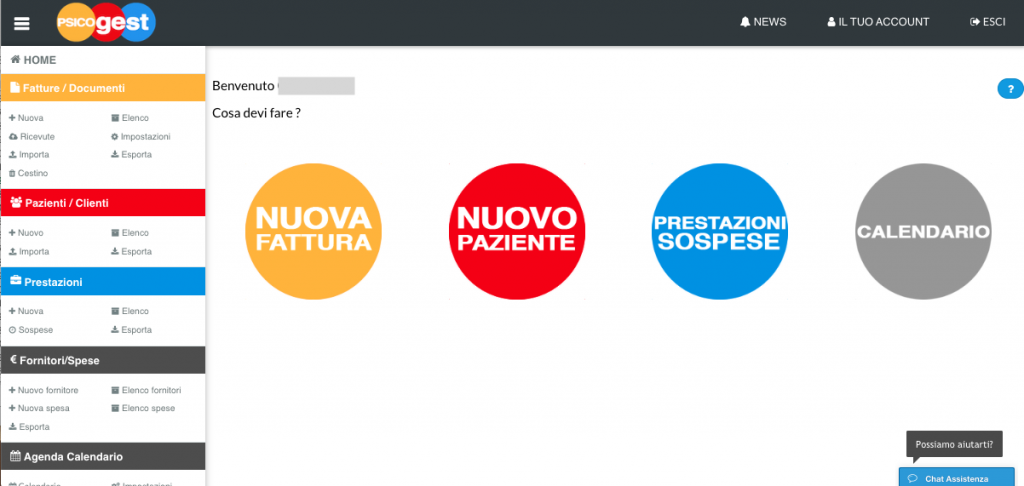
Dalla home, premendo su “nuova fattura”.
Dal menu laterale, sezione fatture, quindi “+nuova”
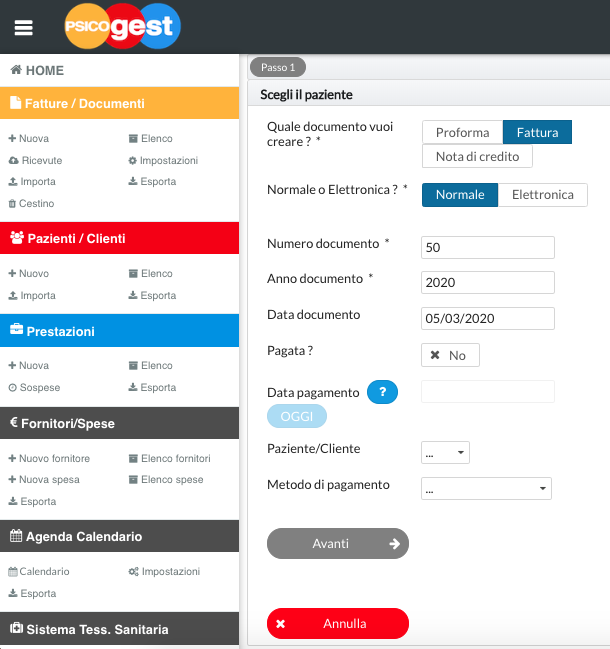
Si aprirà quindi la schermata di creazione fattura, all’interno della quale sarà possibile creare, oltre alla fattura tradizionale, anche proforma, fatture elettroniche, note di credito, insomma tutti i documenti.
Per creare una fattura elettronica, si selezionerà quindi dapprima “Fattura”, poi “Elettronica”, quindi si sceglierà l’opzione “Privati/Aziende”.
Il sistema automaticamente imposterà il primo numero progressivo disponibile per quel tipo di documento (ogni tipo di documento ha una sua numerazione e un suo sezionale: la fattura elettronica è caratterizzata dalla presenza di una “E” all’interno del numero progressivo, ad es. 1/E/2020), nonché inserirà in automatico anche l’anno e la data (quella in cui viene creata la fattura). I campi numero fattura, anno e data possono essere modificati intervenendo nei relativi campi. Eventuali incongruenze nella numerazione verranno segnalate dal sistema.
Si potrà quindi specificare se la fattura è già stata pagata o meno. Nel caso di saldo avvenuto, sarà obbligatorio inserire anche la data di pagamento.
Si potrà quindi procedere con la scelta del cliente a cui emettere la fattura.
All’interno della sezione “Dati aggiuntivi opzionali” sarà possibile inserire informazioni aggiuntive utili/ necessarie, come i codici CUP e CIG, codice commessa o Ordine di Acquisto, nonché modalità e termini di pagamento.
Inserimento prestazione
Il sistema propone la possibilità di scegliere la prestazione da fatturare tra quelle presenti nel database. Esse sono suddivise in categorie o gruppi, sarà quindi necessario selezionare prima la categoria, quindi – nel menu a tendina sottostante – la prestazione specifica.
oppure
… è possibile compilare direttamente la descrizione, senza quindi fare riferimento alle prestazioni presenti nel database (in questo caso se la prestazione è sanitaria, dovrà essere flaggata dall’utente).
| quantità | la quantità viene visualizzata con 3 decimali dopo alla virgola. Pertanto una singola quantità “1”, sarà visualizzata come “1,000”. |
| sanitaria? | Il sistema chiede di identificare la prestazione. Se si tratta di una prestazione sanitaria, il controllo dovrà essere spostato sul sì. Una prestazione non contrassegnata come sanitaria, determina l’impossibilità di trasmissione ad STS della fattura. |
| descrizione | campo dedicato alla descrizione della prestazione che si desidera fatturare. |
| tariffa | costo della prestazione/ servizio. Per le prestazioni presenti nel sistema, si visualizzerà sempre un costo indicativo di €.50. L’importo può essere modificato manualmente in sede di fatturazione, oppure anche in elenco prestazioni. |
| non imponibile? | Se ciò che si sta fatturando non è destinato ad essere conteggiato quale imponibile per la determinazione delle imposte, spuntare questo campo sul “SI”. Ad esempio nel caso di vendita di beni (auto, mobilio, ecc.) oppure se trattasi di rimborsi spesa. |
| applica CASSA? | Qualora la propria professione prevedesse cassa, potrebbe essere applicata di default. E’ comunque sempre possibile regolare l’applicazione agendo sul comando ed impostando “Sì” oppure “No”. |
Il campo “dati aggiuntivi opzionali” permette la specifica di alcuni dati appunto speciali della fattura elettronica, come – tra gli altri – la natura di esenzione iva, secondo i codici “N” (N1, N2, ecc.). Tali campi sono da compilare solo se richiesti dal cliente.
Al termine dell’inserimento della prestazione, affinché il sistema possa procedere, è necessario premere “aggiungi in fattura”. Conseguenza diretta dell’azione sarà la creazione di un’anteprima dei calcoli.
Le voci inserite in fattura saranno visibili nella parte bassa dello schermo.
Fine fattura
Gli ultimi campi (step 3) prevedono quanto segue:
| invia subito email con PDF al paziente | possibilità di invio (al salvataggio della fattura) della copia PDF (PDF di cortesia) al cliente, tramite mail tradizionale |
| trasmetti subito la fattura a SDI | comando per la trasmissione (al salvataggio della fattura) allo SDI – Sistema di Interscambio; solo tale azione determina l’effettiva emissione della fattura elettronica. |
| riferimento normativo | possibilità di inserire eventuali riferimenti normativi (se specificati dal cliente o dalla PA). |
| allegati | possibilità di inserimento allegati |
| scarica subito PDF | possibilità di scaricare subito (al salvataggio della fattura) una copia PDF della fattura (PDF cortesia). Salvo diverse specifiche il file viene salvato nella cartella “Download” del proprio PC. |
| tags | tag o etichetta attribuita alla fattura. |
Al termine della procedura è possibile salvare e terminare, salvare e creare subito una nuova fattura (si apre una nuova fattura vergine), visualizzare una anteprima del documento PDF (del PDF cortesia) creato, oppure annullare l’intera operazione.